Tin mới
12 điều bạn phải làm khi chạy ổ cứng SSD trong Windows 10
12 điều bạn phải làm khi chạy ổ cứng SSD trong Windows 10
Hiện tại năm 2019 này và trong tương lai, có thể hầu hết người dùng Windows 10 am hiểu công nghệ đã thực hiện chuyển đổi từ ổ cứng SATA sang SSD – cho dù bằng cách có một PC, LAPTOP tương đối mới hoặc tự nâng cấp.
Windows 10 có nhiều tính năng giúp SSD hoạt động hết tiềm năng, nhưng nó không luôn bật chúng theo mặc định. Ngoài ra, nhiều quy tắc bắt buộc phải làm của những người dùng từ những ngày đầu của SSD không còn cần thiết nữa và chúng tôi sẽ xua tan những quy tắc này tại đây. (Bạn có thể đặc biệt ngạc nhiên khi biết rằng việc chống phân mảnh không phải là một ý tưởng tồi!)
Vì vậy, hãy đọc danh sách 12 điều bạn phải làm khi chạy ổ cứng SSD trong Windows 10 sau đây
1. Hãy chắc chắn rằng phần cứng của bạn đã sẵn sàng cho nó

Một trong những sai lầm dễ mắc phải nhất khi lắp hoặc nâng cấp ổ SSD mới là giả định rằng nó sẽ đi kèm với cáp và mọi thứ sẽ chỉ sắp xếp một cách hoàn hảo với thiết lập PC hiện tại của bạn. Với máy tính xách tay có khoang lưu trữ 2,5 có thể mở rộng, đó là loại vỏ (bay ổ cứng SSD). Bạn chỉ cần đặt nó vào vị trí dự phòng là được.
Tuy nhiên, trên máy tính để bàn, nếu bạn đang có ổ SSD SATA, thì bạn cần đảm bảo rằng bộ nguồn của bạn có đủ khe cắm hoặc cáp dự phòng để chứa đầu nối cáp SATA. Nếu không, bạn chỉ cần mua thêm cáp có bộ chia chữ Y cho phép hai ổ SSD kết nối với một khe nguồn PC của bạn. SSD không sử dụng nhiều năng lượng, vì vậy nó không phải là vấn đề. Tất nhiên, bạn cũng cần phải có thêm khe cắm SATA chờ trên bo mạch chủ của mình, nhưng điều này không phải là vấn đề trừ khi bạn đã có rất nhiều ổ đĩa cứng.

Cáp chia chữ Y SATA dùng cho ổ cứng
Sau đó, có SSD M.2 mới hơn, kết nối với đầu nối M.2 trên bo mạch chủ của bạn. Theo nguyên tắc chung, chỉ có các thế hệ bo mạch chủ gần đây mới có kết nối này, vì vậy nếu bạn có một PC cũ hơn, bạn sẽ không gặp may. Hoặc tra cứu thông tin bo mạch chủ của hãng sản xuất trên website trực tuyến để đảm bảo rằng nó có đầu nối M.2. Hơn thế nữa, bạn cần phải biết đầu nối M.2 của mình là PCI-E (NVME) hay SATA và đảm bảo SSD M.2 bạn có đúng định dạng.
2. Cập nhật chương trình cơ sở SSD

Để đảm bảo SSD của bạn đang chạy tốt nhất có thể, bạn nên luôn cập nhật các bản cập nhật firmware cho nó. Thật không may, chúng không tự động; quá trình này không thể đảo ngược và phức tạp hơn một chút so với bản cập nhật phần mềm.
Mỗi nhà sản xuất SSD có phương pháp riêng để nâng cấp chương trình cơ sở SSD, vì vậy bạn sẽ cần truy cập các trang web chính thức của nhà sản xuất SSD và làm theo hướng dẫn của họ từ đó. Tuy nhiên, một công cụ tiện dụng để hỗ trợ bạn là CrystalDiskInfo , hiển thị thông tin chuyên sâu về đĩa của bạn, bao gồm cả phiên bản phần sụn.
3. Kích hoạt AHCI
Giao diện điều khiển máy chủ nâng cao (AHCI) là một tính năng tối quan trọng để đảm bảo rằng Windows sẽ hỗ trợ tất cả các tính năng đi kèm với SSD trên máy tính của bạn, đặc biệt là tính năng TRIM, cho phép Windows giúp SSD thực hiện việc thu gom rác thường xuyên. Thuật ngữ bộ sưu tập rác của bộ phận dữ liệu được sử dụng để mô tả hiện tượng xảy ra khi một ổ đĩa bị loại bỏ thông tin không còn được coi là đang sử dụng.
Để bật AHCI, bạn sẽ phải nhập BIOS của máy tính và bật nó ở đâu đó trong cài đặt của nó. Chúng tôi không thể cho bạn biết chính xác nơi cài đặt vì mỗi chức năng BIOS của mỗi bo mạch chủ là khác nhau. Bạn sẽ phải tham khảo sách hướng dẫn hoặc tìm hiểu trên trang chủ của nhà cung cấp. Có thể các máy tính mới hơn sẽ được bật theo mặc định. Chúng tôi khuyên bạn nên kích hoạt tính năng này trước khi cài đặt hệ điều hành, mặc dù bạn có thể thoát khỏi việc bật tính năng này sau khi Windows đã được cài đặt.
4. Kích hoạt TRIM
TRIM rất quan trọng để kéo dài tuổi thọ của ổ SSD của bạn, cụ thể là bằng cách giữ sạch nó dưới nắp máy. Windows 10 sẽ kích hoạt tính năng này theo mặc định, nhưng đáng để kiểm tra lại xem nó đã được bật chưa.
Để đảm bảo TRIM được bật, hãy mở dấu nhắc lệnh của bạn (nhấn 2 phím Windows + R) sau đó đánh vào CMD và chọn OK (hoặc nhấn Enter) và nhập thông tin sau:
fsutil behavior set disabledeletenotify 0
Đó là tất cả những gì bạn phải làm! đến bước tiếp theo!
5. Kiểm tra xem Khôi phục hệ thống ( System Restore) đã được bật chưa

Trong thời kỳ đầu của SSD, khi chúng kém bền hơn và dễ bị hỏng hơn so với hiện nay, nhiều người khuyên nên tắt System Restore để cải thiện hiệu suất và tuổi thọ của ổ đĩa.
Ngày nay, lời khuyên đó khá dư thừa, nhưng một số phần mềm SSD nhất định (nhìn vào bạn, Samsung) sẽ tự động tắt System Restore. Khôi phục hệ thống là một tính năng cực kỳ hữu ích mà chúng tôi khuyên bạn nên tiếp tục, do đó, đáng để truy cập cài đặt Khôi phục hệ thống của bạn để xác nhận rằng SSD của bạn đã vô hiệu hóa nó trên Windows hay chưa.
6. Vô hiệu hóa lập chỉ mục
Một phần tốt của tốc độ SSD của bạn được sử dụng trong các tệp lập chỉ mục cho tìm kiếm Windows. Điều này có thể hữu ích nếu bạn lưu trữ mọi thứ bạn có trên ổ SSD, nhưng bạn có thể thấy khó chịu nếu bạn gặp sự cố chậm do quá trình lập chỉ mục định kỳ xảy ra mỗi khi bạn thêm dữ liệu mới vào ổ đĩa. Tốt hơn hết là không có nó trong ổ SSD vì tốc độ tăng tốc từ quá trình lập chỉ mục là không cần thiết trong những môi trường như vậy.

1. Click vào biển tượng My Computer ở trên Windows 10 là “This PC”
2. Click chuột phải vào ổ SSD chọn “Properties”
3. Click bỏ chọn dấu tích có dòng chữ “Allow files to have contents indexed in addition to file properties” và click “OK.”
Khi bạn thực hiện việc này, hệ điều hành sẽ áp dụng điều này cho tất cả các tệp và thư mục trên ổ đĩa. Nếu bạn thấy một hộp thoại cho bạn biết rằng nó không thể xóa một tệp khỏi chỉ mục, hãy nhấp vào Bỏ qua tất cả (Ignore All). Vùi đó sẽ hợp lý hóa quy trình và bỏ qua mọi lỗi.
7. Giữ Windows Defrag ON

Một ghi nhớ khác về những ngày đầu của SSD là việc chống phân mảnh ổ SSD không chỉ không cần thiết mà còn có khả năng gây hại cho SSD khi việc chống phân mảnh bị sứt mẻ ở số chu kỳ đọc / ghi còn lại trong ổ đĩa.
Điều đó đúng, nhưng Windows 10 đã biết điều này và nếu bạn đã bật tính năng chống phân mảnh theo lịch trình, Windows sẽ xác định ổ SSD của bạn và thực sự sẽ chống phân mảnh (vì trái với niềm tin phổ biến, SSD sẽ bị phân mảnh, mặc dù vậy rất ít).
Như đã nói, tốt hơn hết bạn nên nghĩ đến tùy chọn chống phân mảnh ngày nay trong Windows 10 như là một công cụ sức khỏe đĩa toàn diện. (Ngay cả Windows bây giờ cũng đề cập đến quy trình này là Tối ưu hóa, thay vì chống phân mảnh. Khác) Quá trình cũng sẽ xử lý lại SSD của bạn, chạy chức năng TRIM đáng yêu mà chúng ta đã nói trước đó.
Nói cách khác, Windows defrag thích ứng với SSD của bạn, vì vậy hãy tiếp tục!
8. Vô hiệu hóa Prefetch và Superfetch
Windows đôi khi đặt thông tin trong bộ nhớ vật lý và bộ nhớ ảo của bạn thuộc về các chương trình mà bạn hiện không sử dụng nhưng sử dụng rất thường xuyên. Điều này được biết đến với tên gọi là Prefetch, và Superfetch. Nếu bạn bị mắc kẹt với việc phải đối phó với bộ nhớ ảo trên ổ SSD, tốt hơn hết là bạn nên loại bỏ hai tính năng này. Bạn có thể tìm thấy chúng theo đường dẫn registry bên dưới.
HKEY_LOCAL_MACHINE\Current\ControlSet\Control\Session Manager\Memory Management\PrefetchParameters
có hai giá trị: “EnablePrefetcher” và “EnableSuperfetch.”. Đặt hai giá trị về 0 và được thực hiện với nó!
9. Vô hiệu hóa Dịch vụ cho Windows Search và Superfetch
Ngay cả với tinh chỉnh registry và xóa chỉ mục đã đề cập ở trên, máy tính của bạn có thể tiếp tục làm chậm ổ cứng của bạn với các dịch vụ tương ứng. Nhấn Win+ Rtrên bàn phím, nhập services.mscvà nhấn Enter. Tìm cả hai dịch vụ được đề cập trong tiêu đề của phần này và vô hiệu hóa chúng. ( Click chuột phải và chọn “Stop” để tắt dịch vụ)
10. Cấu hình bộ ghi đệm – Write Caching
Trên nhiều ổ SSD, bộ nhớ đệm ghi cấp người dùng có thể gây ảnh hưởng xấu đến ổ đĩa. Để tìm hiểu điều này, bạn sẽ phải tắt tùy chọn trong Windows và xem cách ổ đĩa hoạt động sau đó. Nếu ổ đĩa của bạn hoạt động kém hơn, kích hoạt lại.
Để đến cửa sổ cấu hình, nhấp chuột phải vào biểu tượng Start ( lá cờ) trên thanh Taskbar sau đó chọn ” Device Manager”

Trên của sổ hộp thoại “Device Manager” chọn mục “Disk driver” chọn ổ SSD và click chuột phải vào ổ đĩa sau đó chọn mục “Properties”
Chọn thẻ (tab) “Policies” . Ở trong thẻ này bạn sẽ thấy một nhãn có ghi dòng chữ “Enable write caching on the device.”

Đánh dấu chọn hoặc không chọn và xem và so sánh kết quả hoạt động của ổ cứng.
11. Vô hiệu hóa ClearPageFileAtShutdown và LargeSystemCache.
Windows nhanh chóng thực hiện những thứ không còn cần thiết. SSD hoạt động trên bộ nhớ flash, giúp có thể dễ dàng ghi đè lên mọi thứ trên đĩa. Do đó, tập tin trang không cần phải xóa trong khi máy tính đang tắt. Điều này sẽ làm cho quá trình tắt máy Windows nhanh hơn nhiều. Mặt khác, LargeSystemCache tồn tại chủ yếu trong các phiên bản Máy chủ của Windows và cho máy tính biết liệu có nên sử dụng bộ đệm lớn cho các trang trên ổ đĩa hay không.
Cả hai tùy chọn này được tìm thấy trong trình chỉnh sửa Registry của bạn dưới đây.
Để vào trình chỉnh sửa Registry ấn phím Windows + R sẽ xuất hiện hộp thoại Run sau đó nhập vào dòng chữ Regedit

Computer\HKEY_LOCAL_MACHINE\Current\ControlSet\Control\Session Manager\Memory Management
Đặt chúng thành 0.
12. Cài đặt tùy chọn “High Performance” Power Option

Điều này nên là không có trí tuệ. Khi SSD bật và tắt mọi lúc, bạn sẽ nhận thấy độ trễ nhẹ bất cứ khi nào bạn sử dụng máy tính của mình sau khi bạn không sử dụng trong một thời gian.
Để chuyển đổi các tùy chọn nguồn điện của bạn, hãy truy cập vào bảng điều khiển (Control Panel) của bạn, nhấp vào System and Security, và sau đó nhấp vào “Power Options.”. Chọn “High Performance” từ danh sách.
Trên máy tính xách tay, bạn có thể nhấp vào biểu tượng pin trong khu vực thông báo của mình và chọn Giảm hiệu suất cao. Bạn có thể cần phải bấm vào “Show additional plans” các kế hoạch bổ sung khác để tìm thấy nó.
Trên máy tính xách tay, bạn có thể nhấp vào biểu tượng pin trong khu vực thông báo của mình và chọn Giảm hiệu suất cao.
Kết luận
Xin chúc mừng! Bây giờ bạn đã biết được 12 điều bạn phải làm khi chạy ổ cứng SSD trong Windows 10. Nếu bạn có bất kỳ câu hỏi nào, hãy liên chúng vào phần bình luận hoặc gửi email cho chúng tôi qua địa chỉ sieuviet@sivitech.com.vn và chúng tôi sẽ liên lạc với bạn ngay khi có thể.
Công Nghệ Siêu Việt – Sivitech đối tác phân phối và bảo hành ủy quyền sản phẩm HP
(12 điều bạn phải làm khi chạy ổ cứng SSD trong Windows 10)
Xem tin khác

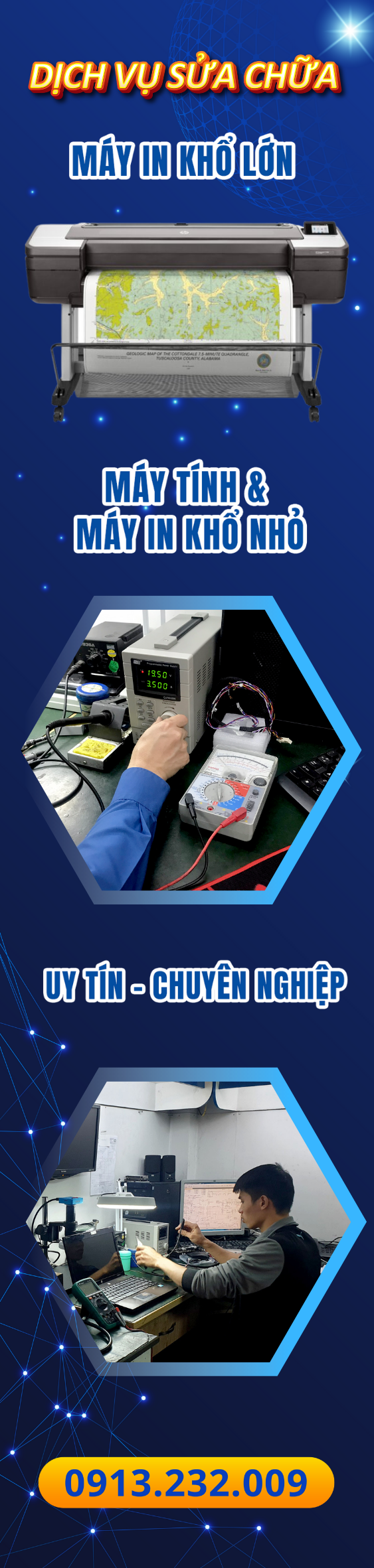
 Vật tư & mực in lít máy HP khổ lớn – Giao nhanh, tư ...
Vật tư & mực in lít máy HP khổ lớn – Giao nhanh, tư ... HP DesignJet T1708 – Khi tốc độ, chất lượng và sự ...
HP DesignJet T1708 – Khi tốc độ, chất lượng và sự ... HP DesignJet T1708 – Máy in khổ lớn tối ưu cho doanh ...
HP DesignJet T1708 – Máy in khổ lớn tối ưu cho doanh ... Khám phá sức mạnh in ấn khổ lớn từ HP DesignJet ...
Khám phá sức mạnh in ấn khổ lớn từ HP DesignJet ... TOP 3 MÁY IN HP DESIGNJET A0 ĐÁNG MUA NHẤT HIỆN NAY
TOP 3 MÁY IN HP DESIGNJET A0 ĐÁNG MUA NHẤT HIỆN NAY ĐÓN TRUNG THU – NHẬN NGAY ƯU ĐÃI TỪ SIVITECH
ĐÓN TRUNG THU – NHẬN NGAY ƯU ĐÃI TỪ SIVITECH Đầu tư thông minh với máy in khổ lớn HP DesignJet ...
Đầu tư thông minh với máy in khổ lớn HP DesignJet ... HP DesignJet T1300 PS – Máy in khổ lớn mạnh mẽ cho ...
HP DesignJet T1300 PS – Máy in khổ lớn mạnh mẽ cho ... Nên chọn máy in HP T1300 PostScript hay HP T1300 bản ...
Nên chọn máy in HP T1300 PostScript hay HP T1300 bản ... Giải pháp in A0 nhanh chóng với HP DesignJet T1708
Giải pháp in A0 nhanh chóng với HP DesignJet T1708




