Tin mới
4 Cách Kiểm Tra Sức Khỏe Ổ Cứng Máy Tính Hiệu Quả Nhất Trên Windows
4 Cách Kiểm Tra Sức Khỏe Ổ Cứng Máy Tính Hiệu Quả Trên Windows
Ổ cứng của bạn là linh hồn của PC, nơi lưu trữ tất cả dữ liệu quan trọng nhất của bạn. Mặc dù hầu hết các thành phần PC có thể được thay thế, dữ liệu vô giá trên ổ cứng của bạn không thể nếu bạn chưa tạo bản sao lưu. Vì lý do này, việc đảm bảo ổ cứng của bạn luôn khỏe mạnh là điều rất quan trọng .
Có nhiều cách khác nhau để kiểm tra sức khỏe ổ cứng của bạn – từ các phương pháp tích hợp trong Windows đến các công cụ chẩn đoán của nhà sản xuất ổ cứng của bạn và chúng tôi sẽ nói với bạn về các phương pháp tốt nhất.
➡ Bài viết liên quan: 12 điều bạn phải làm khi chạy ổ cứng SSD trong Windows 10
Mục lục bài viết [Hiện]
Top 4 Cách Kiểm Tra Sức Khỏe Ổ Cứng Máy Tính Hiệu Quả Nhất Trên Windows
1. Sử dụng các công cụ của nhà sản xuất ổ cứng

Hầu hết các nhà sản xuất ổ cứng lớn đều cung cấp các công cụ mạnh mẽ miễn phí để theo dõi sức khỏe và hiệu suất của ổ cứng. Bước đầu tiên để biết cái nào sẽ sử dụng, tất nhiên, là biết cách tạo ra ổ cứng của bạn.
Nếu bạn biết cách tạo ra ổ cứng, bạn có thể bỏ qua phần này. Nếu bạn không, hãy bấm phím Win (biểu tượng lá cờ), nhập trình quản lý thiết bị “Device Manager” và bấm vào nó khi nó xuất hiện trong kết quả tìm kiếm.
Trong Trình quản lý thiết bị, hãy mở khóa tùy chọn Ổ đĩa trên đĩa cứng và ghi chú số kiểu máy của ổ cứng của bạn. Tiếp theo, nhập số kiểu máy vào Google để hiển thị kết quả sẽ hiển thị cho bạn cấu tạo của ổ cứng.

Sau đó, đi đến trang hỗ trợ của nhà sản xuất và tìm kiếm tiện ích ổ cứng của họ. Để giúp bạn hiểu, đây là các liên kết đến các trang tải xuống có liên quan của một số thương hiệu ổ cứng lớn nhất:
Mỗi công cụ này hoạt động khác nhau một chút, nhưng quan trọng nhất là mỗi công cụ đều có các tính năng chẩn đoán cho phép bạn kiểm tra sức khỏe ổ cứng.
2. Công cụ CHKDSK của Windows
Windows CHKDSK Tool là một công cụ Windows tích hợp sẽ quét đĩa của bạn để tìm lỗi hệ thống và các thành phần xấu và hiển thị nếu có bất kỳ vấn đề nào với đĩa cứng của bạn. Nó sẽ quét và khắc phục các sự cố mà nó có thể khắc phục và sẽ cho bạn biết nếu có sự cố lớn hơn mà nó không thể khắc phục. Bạn có thể sử dụng công cụ này để kiểm tra sức khỏe ổ cứng và sửa các lỗi và lỗi xấu nếu có thể.
Để sử dụng CHKDSK, nhấp chuột phải vào ổ đĩa mà bạn muốn kiểm tra lỗi và chọn Thuộc tính mật mã. Sau đó, nhấp vào tab Công cụ, và sau đó nhấp vào nút Kiểm tra ngay bây giờ.


Một hộp thoại sẽ mở ra với hai tùy chọn để sửa lỗi và quét các thành phần xấu. Bạn có thể chọn các tùy chọn này nếu bạn muốn sửa lỗi và các thành phần xấu; nếu không, bạn chỉ cần nhấp vào trên Start Start để nhận báo cáo cơ bản về các sự cố đĩa cứng (nếu có).

Công cụ này rất cơ bản và tập trung vào việc tìm lỗi hệ thống và các thành phần xấu. Nó sẽ chỉ cho bạn biết nếu có bất kỳ vấn đề lớn nào và không có gì nữa, vì vậy chỉ sử dụng nó như một công cụ kiểm tra và sửa chữa đĩa cứng cơ bản.
3. Sử dụng WMIC
WMIC là giao diện dòng lệnh cho phép bạn thực hiện nhiều tác vụ quản trị, bao gồm kiểm tra tình trạng ổ cứng. Nó sử dụng tính năng SMART (Tự giám sát, phân tích và báo cáo công nghệ) của các đĩa cứng để xem trạng thái và đưa ra một kết luận đơn giản, như kết quả OK nhưng kiểm tra nhanh chóng và là một tính năng tích hợp của Windows.
Để kiểm tra đĩa cứng với WMIC, nhấn các nút Win+ Rđể mở hộp thoại Run. Nhập cmdvà nhấp vào OK để mở dấu nhắc lệnh Windows.

Gõ vào
wmic
và nhấn Enter. Khi giao diện WMI đã sẵn sàng, hãy gõ
diskdrive get status
và nhấn Enter lần nữa. Bạn sẽ thấy trạng thái của đĩa cứng của bạn sau một khoảng thời gian chờ.

4. Sử dụng Công cụ kiểm tra sức khỏe đĩa cứng của bên thứ ba
Bạn cũng có thể sử dụng một công cụ kiểm tra sức khỏe ổ cứng của bên thứ ba sẽ cung cấp nhiều thông tin hơn là tình trạng tốt hay xấu. Các công cụ này sử dụng cùng tính năng THÔNG MINH của các đĩa cứng để tìm nạp dữ liệu, giống như WMIC. Tuy nhiên, họ cung cấp tất cả các chi tiết cho bạn, thay vì chỉ hiển thị trạng thái tốt hay xấu.
CrystalDiskInfo
Với mục đích này, CrystalDiskInfo là một công cụ thực sự đơn giản nhưng mạnh mẽ. Đây là một công cụ miễn phí cực kỳ nhẹ và cung cấp tất cả các thông tin cần thiết, chẳng hạn như nhiệt độ, tình trạng sức khỏe, loại và tính năng của đĩa cứng và các thuộc tính khác như tốc độ đọc / ghi và thời gian quay, v.v.
Công cụ tiêu chuẩn có dưới dạng tệp .exe 4 MB và trình cài đặt của nó có chứa quảng cáo, vì vậy hãy đảm bảo bạn sử dụng tùy chọn Cài đặt tùy chỉnh của nhà cung cấp và bỏ chọn công cụ phụ (quảng cáo). Sau khi cài đặt, tất cả những gì bạn cần làm là khởi chạy chương trình và bạn sẽ thấy tất cả thông tin về (các) đĩa cứng của bạn trong giao diện chính. Công cụ cũng sẽ kiểm tra sức khỏe ổ cứng sau mỗi 10 phút (theo mặc định) và thông báo cho bạn nếu có bất cứ điều gì sai.

Ngoài ra còn có các công cụ kiểm tra sức khỏe đĩa cứng của bên thứ ba khác như Hard Disk Sentinel và HDDScan . Chúng tiên tiến hơn nhiều với vô số tính năng bổ sung, nhưng đối với một người dùng bình thường CrystalDiskInfo là một công cụ hoạt động quá hoàn hảo rồi.
Phần kết luận
Bạn có thể sử dụng các công cụ được đề cập ở trên để kiểm tra sức khỏe ổ cứng trong PC, Máy tính xách tay Windows của bạn. Nếu bạn không cần thêm chi tiết, thì các công cụ tích hợp trong Windows sẽ hoạt động rất tốt. Nếu không, nên tải xuống một công cụ kiểm tra sức khỏe đĩa cứng của bên thứ ba.
Công Nghệ Siêu Việt – Sivitech đối tác phân phối và bảo hành ủy quyền sản phẩm HP
(4 Cách Kiểm Tra Sức Khỏe Ổ Cứng Máy Tính Hiệu Quả Trên Windows)
Xem tin khác

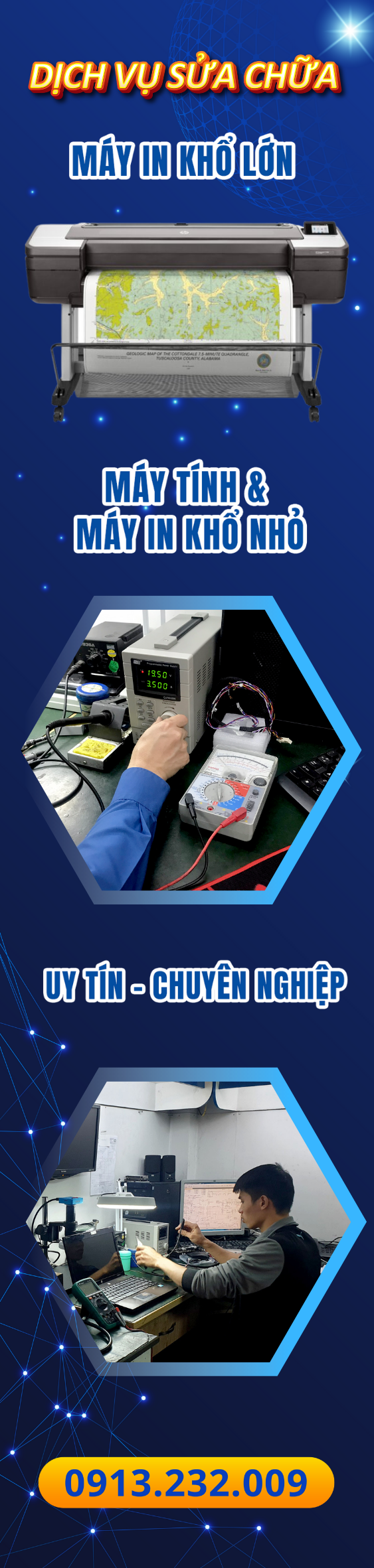
 HP DesignJet T1300 PS – Máy in khổ lớn mạnh mẽ cho ...
HP DesignJet T1300 PS – Máy in khổ lớn mạnh mẽ cho ... Nên chọn máy in HP T1300 PostScript hay HP T1300 bản ...
Nên chọn máy in HP T1300 PostScript hay HP T1300 bản ... Giải pháp in A0 nhanh chóng với HP DesignJet T1708
Giải pháp in A0 nhanh chóng với HP DesignJet T1708 HP DesignJet T1300 PS – Giải pháp in khổ lớn chuyên ...
HP DesignJet T1300 PS – Giải pháp in khổ lớn chuyên ... Giải pháp in ấn toàn diện cho thầy cô, sinh viên và ...
Giải pháp in ấn toàn diện cho thầy cô, sinh viên và ...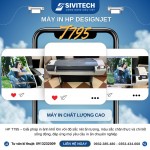 HP DesignJet T795 – Giải pháp in khổ lớn sắc nét, ...
HP DesignJet T795 – Giải pháp in khổ lớn sắc nét, ... Thông Báo Nghỉ Lễ Quốc Khánh 02/09/2025
Thông Báo Nghỉ Lễ Quốc Khánh 02/09/2025 Máy in khổ lớn HP DesignJet T1300 PS – Giải đáp thắc ...
Máy in khổ lớn HP DesignJet T1300 PS – Giải đáp thắc ... HP DesignJet T1708 – Máy in khổ lớn lưu giữ trọn ...
HP DesignJet T1708 – Máy in khổ lớn lưu giữ trọn ... Sivitech – Hơn 20 Năm Đồng Hành Cùng Doanh Nghiệp ...
Sivitech – Hơn 20 Năm Đồng Hành Cùng Doanh Nghiệp ...


