Vào một ngày trong tuần và bạn cần in văn bản cho một cuộc họp quan trọng. Bạn mở tệp nhấp vào nút In và đợi máy in hoạt động. Không có gì. Sau đó, một thông báo bật lên ở góc dưới bên phải màn hình PC, Laptop của bạn nói rằng máy in của bạn đang ngoại tuyến – Offline
Sau đó, bạn kiểm tra trạng thái máy in trong cửa sổ Devices and Printer trên windows 10 và bạn thấy điều này:

Chà, bạn không phải là người duy nhất gặp vấn đề này. Nhưng không phải lo lắng, đó không phải là một vấn đề khó khắc phục. Bạn có thể dễ dàng sửa nó theo các phương pháp dưới đây
5 Cách khắc phục lỗi máy in bị Offline trên windows 10
Sau đây là 5 giải pháp để bạn thử. Bạn có thể không cần phải làm hết tất cả; chỉ cần làm việc theo cách của bạn cho đến khi bạn khắc phục được lỗi máy in Offline trong Win 10.
- Kiểm tra kết nối máy in
- Cập nhật trình điều khiển máy in
- Kiểm tra trạng thái in
- Khởi động lại dịch vụ bộ đệm máy in
- Thêm máy in thứ hai

Trước khi chúng ta bắt đầu, hãy đảm bảo rằng máy in của bạn không gặp sự cố về hỏng hóc nào. Nếu sự cố xảy ra với máy in của bạn, bạn cần yêu cầu trợ giúp hãy gọi ngay cho chúng tôi Công Nghệ Siêu Việt theo Hotline 0913 232 009
Phương pháp 1: Kiểm tra kết nối máy in
Trạng thái ngoại tuyến của máy in là cách máy in của bạn cho bạn biết rằng có gì đó không ổn trong giao tiếp giữa máy tính và máy in của bạn, qua cáp USB hoặc kết nối mạng (không dây và có dây). Vì vậy, một trong những điều đầu tiên bạn kiểm tra là kết nối máy in với PC.
1) Tắt nguồn và sau đó bật nguồn máy in của bạn để khởi động lại nó. Đợi một lúc để nó hoàn toàn sẵn sàng.
2) Kiểm tra kết nối máy in của bạn:
2.1) Nếu máy in của bạn được kết nối qua cáp USB : đảm bảo cáp với máy in của bạn được kết nối tốt. Sau đó, đảm bảo bạn đang kết nối cáp với máy tính thông qua cổng USB hoạt động.
2.2) Nếu máy in của bạn được kết nối qua mạng có dây : đảm bảo cáp đến máy in của bạn được kết nối tốt với cổng Ethernet. Sau đó, đảm bảo cổng máy in của bạn kết nối với bộ định tuyến của bạn đang hoạt động tốt. Kiểm tra xem tín hiệu mạng trên máy in của bạn có nhấp nháy không.
Lưu ý: Máy in của bạn có thể Offline nếu cáp được kết nối bị lỏng, quá cũ hoặc bị hỏng, bạn có thể cần phải thay thế chúng nếu cần.
2.3) Nếu máy in của bạn được kết nối qua mạng không dây : Kiểm tra máy in của bạn và đảm bảo rằng nó được kết nối với mạng PC, Laptop của bạn. Biểu tượng không dây sáng lên trên máy in của bạn thường cho biết bạn đã kết nối.
![]() Kiểm tra xem, nếu máy in của bạn đã có thể in được chưa. Nếu vẫn còn chưa in được, xin mời bạn tiếp tục làm theo phương pháp tiếp theo.
Kiểm tra xem, nếu máy in của bạn đã có thể in được chưa. Nếu vẫn còn chưa in được, xin mời bạn tiếp tục làm theo phương pháp tiếp theo.
Phương pháp 2: Cập nhật trình điều khiển – Driver cho máy in
Vấn đề Offline của máy in có thể được gây ra bởi trình điều khiển khiến máy bị lỗi. Vì vậy, bạn có thể cập nhật trình điều khiển máy in và xem máy in có in được bình thường hay không.
Có hai cách để bạn có được trình điều khiển phù hợp cho máy in của mình: thủ công hoặc tự động.
Cập nhật trình điều khiển thủ công
Bạn có thể cập nhật trình điều khiển máy in theo cách thủ công bằng cách truy cập trang web của nhà sản xuất và tìm kiếm trình điều khiển chính xác gần đây nhất. Đảm bảo chỉ chọn trình điều khiển tương thích với biến thể Windows 10 của bạn.
Một số địa chỉ download Driver cho các máy in thông dụng hiện nay như:
Download Driver máy in HP tại: https://123.hp.com/us/en/
Download Driver máy in Canon tại: https://vn.canon/en/support
Download Driver máy in Epson tại: https://www.epson.com.vn/Support/Printers/sh/s1
Dowload Driver máy in Brother tại: https://support.brother.com/g/b/productsearch.aspx?c=vn&lang=en
Cập nhật trình điều khiển tự động
Nếu bạn không có thời gian, sự kiên nhẫn hoặc kỹ năng máy tính để cập nhật trình điều khiển máy in theo cách thủ công, thay vào đó, bạn có thể tự động làm điều đó với Driver Easy Driver Easy sẽ tự động nhận ra hệ thống của bạn và tìm trình điều khiển chính xác cho máy in chính xác của bạn và biến thể Windows 10 của bạn, và nó sẽ tải xuống và cài đặt chúng một cách chính xác:
1) Tải xuống và cài đặt Driver Easy.
2) Chạy Driver Easy và nhấp vào nút Quét ngay .

3) Nhấp vào nút Cập nhật bên cạnh thiết bị máy in được gắn cờ để tự động tải xuống phiên bản chính xác của trình điều khiển này, sau đó bạn có thể cài đặt thủ công (bạn có thể thực hiện việc này với phiên bản MIỄN PHÍ ).
Hoặc nhấp vào Cập nhật tất cả để tự động tải xuống và cài đặt phiên bản chính xác của tất cả các trình điều khiển bị thiếu hoặc hết hạn trên hệ thống của bạn (điều này yêu cầu phiên bản Pro – bạn sẽ được nhắc nâng cấp khi nhấp vào Cập nhật tất cả ).

4) Sau khi cập nhật trình điều khiển máy in, kiểm tra xem sự cố Offline của máy in có được giải quyết không.
Phương pháp 3: Kiểm tra trạng thái in
Trình điều khiển máy in được cập nhật tự động do Windows Update cung cấp có thể thay đổi cài đặt máy in của bạn mà không thông báo cho bạn. Vì vậy, bạn cần đảm bảo rằng trạng thái máy in của bạn không có vấn đề:
1) Tắt máy in của bạn và sau đó bật lại.
2) Trên bàn phím của bạn, nhấn phím logo Windows và ký tự chữ I cùng một lúc. Nhấp vào Devices .

3) Nhấp vào Device and printers .

4) Nhấp chuột phải vào biểu tượng có dấu kiểm màu xanh lục và nhấp vào See what’s printing

Nếu những gì bạn thấy ở đây là biểu tượng máy in màu xám không có dấu tick màu xanh lục, hãy nhấp chuột phải vào biểu tượng và nhấp vào Set as default printer .

Sau đó nhấp chuột phải vào nó và nhấp vào See what’s printing
5) Nhấp vào Máy in. Nếu bạn có thể thấy một đánh dấu bên cạnh tùy chọn Pause printing và Use Printer Offline, hãy nhấp vào chúng để xóa dấu tick.


Kiểm tra xem, nếu máy in của bạn đã có thể in được chưa. Nếu vẫn còn chưa in được, xin mời bạn tiếp tục làm theo phương pháp tiếp theo.
Phương pháp 4: Khởi động lại dịch vụ Print Spooler Service
Máy in của bạn sẽ từ chối hoạt động nếu dịch vụ Print Spooler service không hoạt động tốt. Trong một số trường hợp, dịch vụ này bằng cách nào đó đã bị tắt. Bạn cần kiểm tra xem nó có đang chạy hay không, sau đó quyết định có khởi động lại hay không:
1) Trên bàn phím của bạn, nhấn phím logo Windows và R cùng một lúc. Nhập services.msc vào hộp tìm kiếm và nhấn Enter.

2) Trên bàn phím của bạn, nhấn phím P để xác định vị trí mục Print Spooler in nhanh hơn. Xem trạng thái của nó có đang Running.

3) Nếu bạn có thể thấy tình trạng của nó như hình dưới đây, hãy nhấp chuột phải vào Print Spooler và bấm Start.

4) Bạn cũng có thể khởi động lại dịch vụ này bằng cách: bấm chuột phải vào Print Spooler in và bấm Restart.

5) Đóng cửa sổ Properties

Kiểm tra xem, nếu máy in của bạn đã có thể in được chưa. Nếu vẫn còn chưa in được, xin mời bạn tiếp tục làm theo phương pháp tiếp theo. Cách sửa lỗi máy in bị offline trên Windows 10
Phương pháp 5: Thêm máy in thứ hai
GHI CHÚ: Phương pháp này chỉ hoạt động khi máy in của bạn được kết nối qua mạng thay vì cáp USB.
Nếu không có phương pháp nào ở trên hoạt động, bạn vẫn có thể đặt địa chỉ IP thủ công cho máy in của mình và thêm một cổng trên PC hoặc Laptop.
Bạn cần có một địa chỉ IP cho máy in của bạn. Bạn thường có thể tìm thấy nó trong hướng dẫn sử dụng máy in của bạn. Nếu bạn không có hướng dẫn, hãy thử tìm nó trên trang web của nhà sản xuất.
1) Trên bàn phím của bạn, nhấn phím logo Windows và I cùng một lúc. Nhấp vào Devices

2) Click Devices and printers.

3) Nhấp chuột phải vào máy in của bạn và chọn Printer properties.

4) Nhấp vào tab Port, sau đó Add Port.

5) Chọn Standard TCP/IP Port, sau đó click New Port.

6) Click Next.

7) Nhập địa chỉ IP của máy in và sau đó ấn Next.

Máy in của bạn sẽ trở lại hoạt động bình thường.
Hỗ trợ dịch vụ sửa lỗi máy in bị Offline trên Windows 10.
Nếu bạn cần thêm trợ giúp về sự cố máy in bị Offline, vui lòng để lại bình luận cho chúng tôi ở bài viết này để Công Nghệ Siêu Việt có thể làm gì nhiều hơn để trợ giúp cho bạn nhé.
Hoặc liên hệ trực tiếp với chúng tôi
HOTLINE: 0932 385 469 (Ms. Mai)
Công ty TNHH Thương Mại & Phát Triển Công Nghệ Siêu Việt.
Đối Tác Phân Phối & Bảo Hành Ủy Quyền Sản Phẩm HP Việt Nam
Số 68B Ngõ 87 Đường Nguyễn Phong Sắc – Q.Cầu Giấy – HN.
Tel: 024.37552311 | 024.37450089 | 024.37540889.
Fax: 024.37555431
Email: sieuviet@sivitech.com.vn
sivitech.com | sivitech.vn
facebook.com/congnghesieuviet
Rất hân hạnh được phục vụ Quý khách hàng!

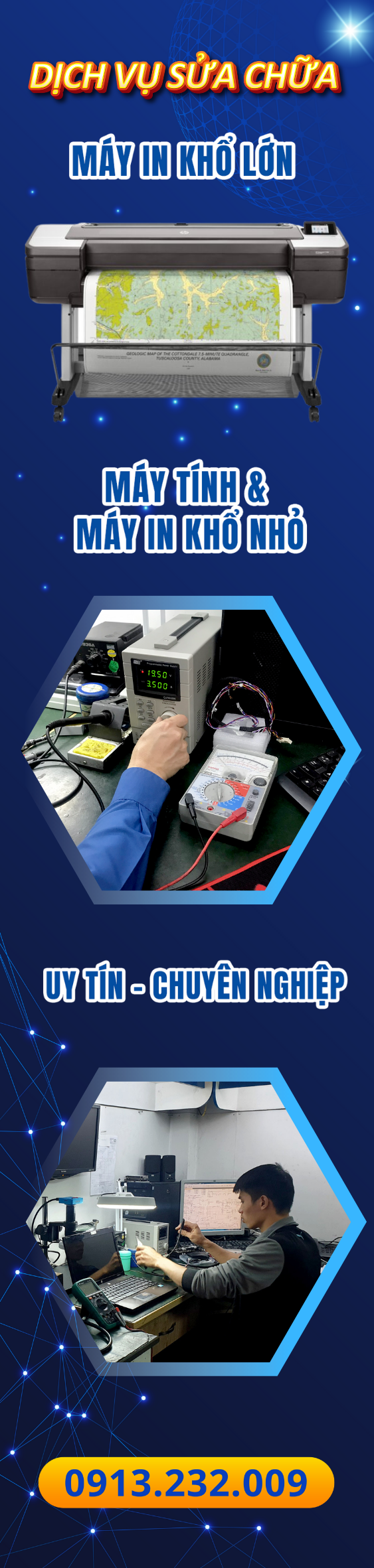
 Thông Báo Nghỉ Lễ Quốc Khánh 02/09/2025
Thông Báo Nghỉ Lễ Quốc Khánh 02/09/2025 Máy in khổ lớn HP DesignJet T1300 PS – Giải đáp thắc ...
Máy in khổ lớn HP DesignJet T1300 PS – Giải đáp thắc ... HP DesignJet T1708 – Máy in khổ lớn lưu giữ trọn ...
HP DesignJet T1708 – Máy in khổ lớn lưu giữ trọn ... Sivitech – Hơn 20 Năm Đồng Hành Cùng Doanh Nghiệp ...
Sivitech – Hơn 20 Năm Đồng Hành Cùng Doanh Nghiệp ... Siêu Việt – Tổng Kho Linh Kiện, Vật Tư, Mực Lít ...
Siêu Việt – Tổng Kho Linh Kiện, Vật Tư, Mực Lít ... HP DesignJet T1300 PS – Một chiếc máy in được mọi ...
HP DesignJet T1300 PS – Một chiếc máy in được mọi ... HP DesignJet T1300PS – Máy in ảnh khổ lớn, màu sắc ...
HP DesignJet T1300PS – Máy in ảnh khổ lớn, màu sắc ... HP DesignJet T2300 PS – Máy in khổ lớn A0 đa chức ...
HP DesignJet T2300 PS – Máy in khổ lớn A0 đa chức ... HP DesignJet T1708 – Lựa chọn tối ưu dành cho Poster, ...
HP DesignJet T1708 – Lựa chọn tối ưu dành cho Poster, ... 3 linh kiện quan trọng giúp máy in HP vận hành mượt ...
3 linh kiện quan trọng giúp máy in HP vận hành mượt ...


